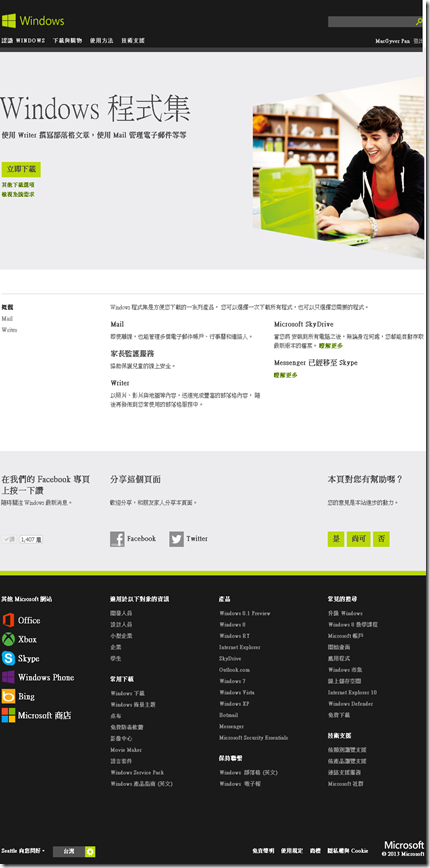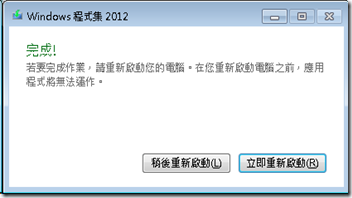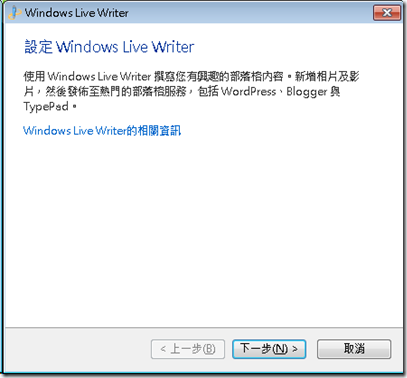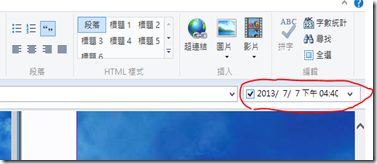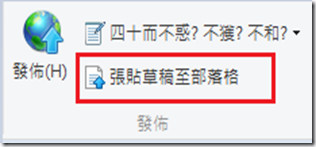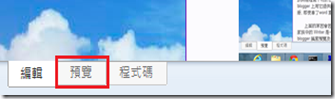最近開始寫一些文章跟將自己學習的過程記錄下來, 當然因為記憶力減退需要用文字來記錄之外, 也可以將過程寫下利於日後教學上投影片教材的製作. 有時內容不多, 但有時確需大篇幅的編寫. 原本我是在 blogger 上用它提供的線上編輯器編寫, 但無奈像圖片, 影片等資料都必須用上傳方式方能顯示且不易排版, 即使拿了word 寫好了再複製貼上一樣不行.
上面的原因會因為寫作的果難而降低了寫文章的意願. 於是網路上找了一些資料, 發現 Windows Live 家族中的 Writer 是一個可以算專門為了編寫 blogger 而設計的軟體, 用法如 word 般, 可直接設定使用的blogger 編寫預覽及發佈.
現在這篇文章就使用 Live writer 編寫, 展示它的強大功能給大家:
一、安裝部份:
1, 首先到微軟網站下載 Windows Essentials 2012 套件二、功能使用:
URL: http://windows.microsoft.com/zh-tw/windows-live/essentials-other#essentials=overviewother
2. 選擇[立即下載]後執行 wlsetup-web.exe 程式進行安裝.
3. 選擇[選擇您要安裝的程式] 挑選我們要裝的軟體, 當然它也會秀出你已經裝的軟體, 我個人建議除了 Live Writer 外, 最好連 Movie Maker 也裝起來, 因為那也是另一個非常好用的影片剪輯製作軟體.
4. 都選好後, 選擇[安裝]...等待安裝完成
5. 重開後, 你可以在你的程式集中找到 [Windows Live Writer], 第一次執行它會有 License 的確認, 輸入[接受] 即可.
6. 接下來要先做一些基本設定
7. 如果都沒寫過 blog 的可以選第一個, 使用 WP 的用第二個, 利用 SharePoint 發表文件的的選第三項, 像我已經有自己使用的 BLOG 的選[其它服務]
8. 此時會出現要你填入你的 blog 的網址及登入用的帳號密碼.
9. 正確填完後按[下一步], Live Writer 會試著登入並找到你的 blog (我的 blogger 有兩個分類, 所以會找到兩個, 我只要選擇一個我正在用的即可)
10.以 blogger 來說, writer 在設定過程中會詢問你要不要下載你原來 blogger 使用的主題, 這個好處是可以用檢視功能查看寫出的文章發佈後的樣子(跟 blogger 上提供的預覽有一樣的功能)
11. 設定好後就可以使用了. 連我原來 blogger 的背景都抓上來了.
使用 Live Writer 就跟使用微軟的任何一套文書編輯一樣容易, 在此就說幾個跟寫 blog 有關的功能:
1. 加入圖片:
我最需要的就是這功能, 一般的線上 blog 要放入圖片時, 我都需要先將圖片變成一個一個的檔案, 再一個一個的上傳到 blogger 上面, 再一張一張的選. 光這一點就讓我不想繼續寫文章了, 但使用 Live Writer, 你可以跟用 windows 上的軟體一樣使用複製貼上的功能,
2. 加入文件編寫日期:
軟體中右上方
3. 加入標籤分類:
因為已經有下載連結你的 blogger, 因此你的標籤分類也可以設定, 在軟體畫面中間那一欄
4. 如果來不及寫完, 可以由[檔案]→[儲存], 暫存到電腦上
5. 也可以先發佈到 blog 上存成[草稿]. (草稿就是還不會正式發佈出去哦)
6. 如果確定寫好了, 就可直接先用軟體下方的[預覽]功能看看會變成什麼樣.
7. 決定好了, 選擇[發佈] 即可.
四、結論:
使用這軟體寫 blog 比我用 blogger 上提供的 editor 省了近 60% 的時間. 希望將這好東西推薦給大家...
下課 !!